Bài viết hướng dẫn chi tiết cách cài đặt phần mềm SAP Business One 9.1 theo mô hình Client-server. SQL server, license server, SAP server, SAP client cài trên 1 server riêng còn SAP client cài đặt tại các máy tính người dùng.
Lưu ý: trong bài hướng dẫn này, mặc định SQL đã được cài sẵn trên Server (gọi tắt là SAP server)
1. Cách cài đặt SAP B1 Server
Để cài đặt SAP Business One 9.1 PL5 hoặc các phiên bản khác, chúng ta sẽ bấm phải vào icon AutoRun trong bộ cài đặt, chọn Run as administrator.
Ngoài ra chúng ta cũng có thể lựa chọn cài những thành phần riêng lẻ trong bộ cài đặt bằng cách mở folder "Packages" trong bộ cài đặt. Trong đó, tiến hành mở những folder ứng với thành phần mong muốn cài đặt, chọn icon Autorun để tiến hành cài đặt như trên.
1. SAP Server tools Installation
Khi chúng ta bấm vào icon Autorun chọn Run as administrator. một cửa sổ mới sẽ hiện ra như sau:
Ấn Next để tiếp tục quá trình cài đặt.
Tại cửa sổ mới hiện ra, chúng ta chọn Custom -> Server Tools
Bấm vào nút Install. Sau đó quá trình cài đặt sẽ diễn ra.
Khi quá trình cài đặt kết thúc, một cửa sổ mới xuất hiện, chúng ta chỉ cần ấn Next
Sau khi ấn Next, thì một cửa sổ mới xuất hiện. Tại đây chúng ta chọn Custom, và ấn Next.
Khi quá trình cài đặt kết thúc, một cửa sổ mới xuất hiện, chúng ta chỉ cần ấn Next
Tiếp theo, chúng ta vẫn tiếp tục chọn Next
Tại cửa sổ tiếp theo, để tiếp tục quá trình cài đặt, chúng ta cần nhập vào mật khẩu người dùng B1Site và tiếp tục ấn Next.
Vẫn tiếp tục ấn Next.
Khi đó sẽ xuất hiện màn hình như sau, chúng ta cần phải chọn xác thực máy chủ SQL sử dụng sa credentials và nhấp vào Next.
Sau đó quá trình cài đặt sẽ diễn ra như sau:
Cuối cùng chúng ta ấn Finish
Bây giờ trước khi tiến hành các bước cài đặt còn lại, chúng ta cần Import license vào phần quản lý License Manager.
Để làm điều đó, chúng ta cần bấm bật Service Manager, cửa sổ tiếp theo sẽ mở ra.
Tiến hành copy Server Name, sau đó bấm chọn Settings, chúng ta sẽ có giao diện tiếp theo như sau:
Sau đó tại vị trí License server name, chúng ta điền vào server name hoặc paste server name mà chúng ta đã copy ở bước trước vào, rồi bấm vào Set. Sẽ hiện ra thông báo.
Chúng ta bấm vào nút Ok, sau đó ấn Connect. Tiếp theo ấn tìm đến file chứa license và bấm vào nút Import License File. Chúng ta sẽ nhận được một thông báo quá trình cài đặt đã thành công. Khi đó bấm vào nút Connect, dòng còn để trắng sẽ được tự động điền vào. Ấn Ok.
Ấn Stop và sau đó ấn Start the license server. Bấm Ok.
Bây giờ chúng ta sẽ tiếp tục quá trình cài đặt SAP server.
2. SAP Server Installation
Cài đặt SAP Server
Khi chúng ta chọn check vào trong ô SAP Business One Server trong cửa sổ cài đặt SAP Business One server và ấn Install, cửa sổ tiếp theo hiện ra. Ấn Next.
Tại đây, chúng ta cần phải điền vào thông tin khách hàng và ấn Next
Cửa sổ tiếp theo hiện ra. Chúng ta không cần chú ý đến các thông tin khác, chỉ cần ấn Next.
We need to select the server type from the drop down and click Next.
Chúng ta cần phải chọn loại server trong ô xổ xuống và ấn Next.
Tại màn hình này, chúng ta cần phải nhập vào Database user ID và mật khẩu tương ứng.
Cửa sổ tiếp theo hiện ra. Chúng ta ấn Next
Quá trình cài đặt SAP server sẽ diễn ra.
Quá trình tạo cơ sở dữ liệu mẫu (Database Demo) sẽ diễn ra.
Quá trình cài đặt kết thúc, chúng ta chỉ cần ấn Finish để kết thúc việc cài đặt.
3. Cài đặt SAP B1 Client trên máy người dùng
Khi cửa sổ tiếp theo hiện ra, chúng ta cần chọn check vào 2 ô SAP Business One Client (32-bit) và SAP Business One Client (64-bit).
Màn hình tiếp theo hiện ra. Ấn Next
Chú ý: khi chúng ta cài cả 2 bản client 32-bit và 64-bit, thì 32-bit client sẽ được cài đặt trước sau đó mới tới cài đặt 64-bit.
Ở màn hình tiếp theo, chúng ta cần điền vào thông tin khách hàng. Ấn Next
Sau đó nó sẽ cho ta thấy thư mục đích để cài đặt, nếu chúng ta muốn thì có thể thay đổi thư mục này bằng 1 thư mục khác. Nhưng nếu bạn không rành thì nên giữ nguyên. sau đón ấn Next.
Cửa sổ tiếp theo hiện ra như vậy. Chúng ta cứ ấn Next
Ở cửa sổ kế tiếp, chúng ta cần kết nối client tới license Server. Sau đó ấn Next.
Quá trình cài đặt cho SAP Client bắt đầu.
32-bit SAP Clientđã cài đặt xong. chỉ cần ấn vào SAP client.
Khi cả bản 32-bit và 64-bit client đã hoàn tất cài đặt, màn hình này sẽ chậm rãi hiện ra như sau. Hãy bấm vào Cancel



















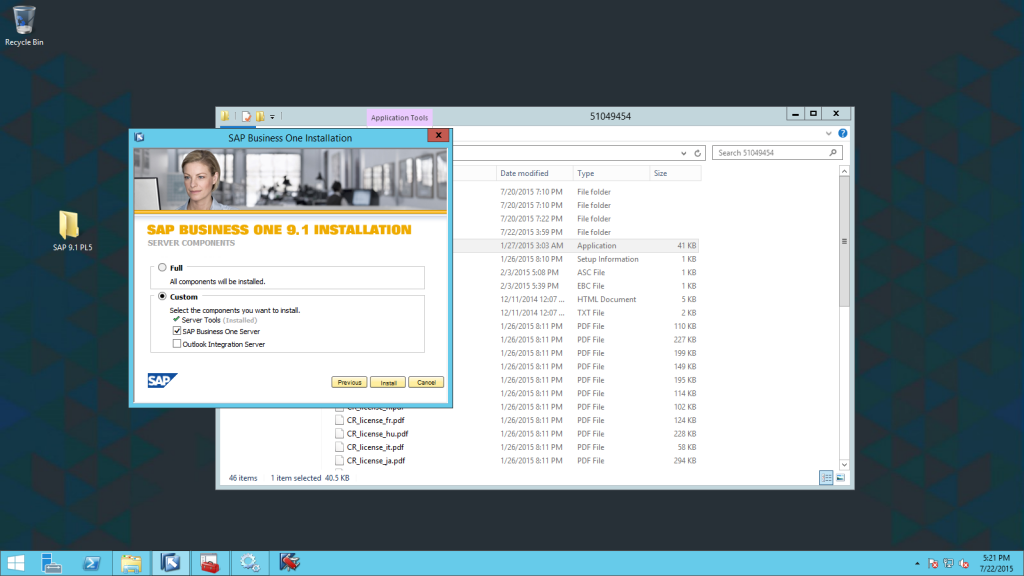
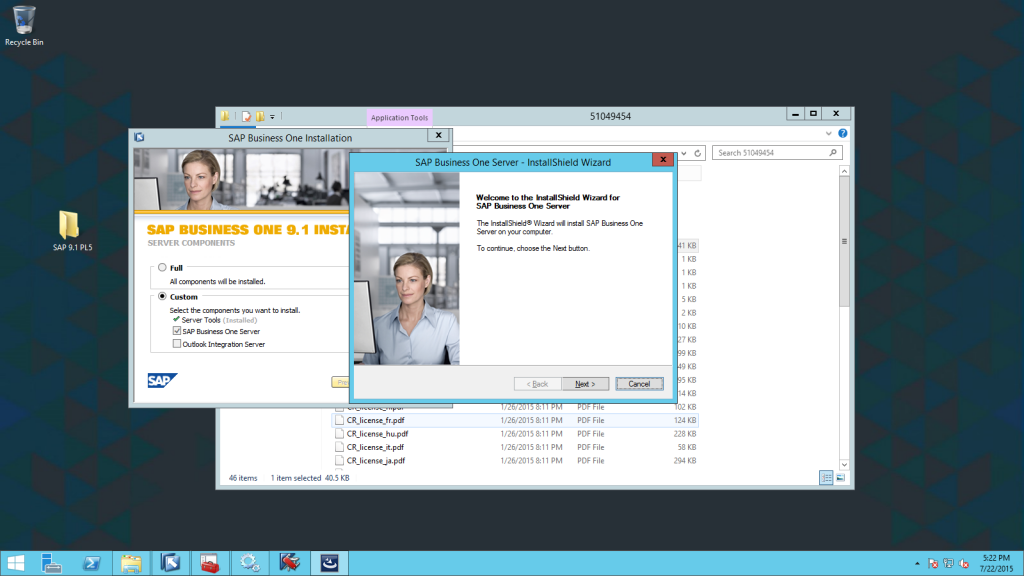

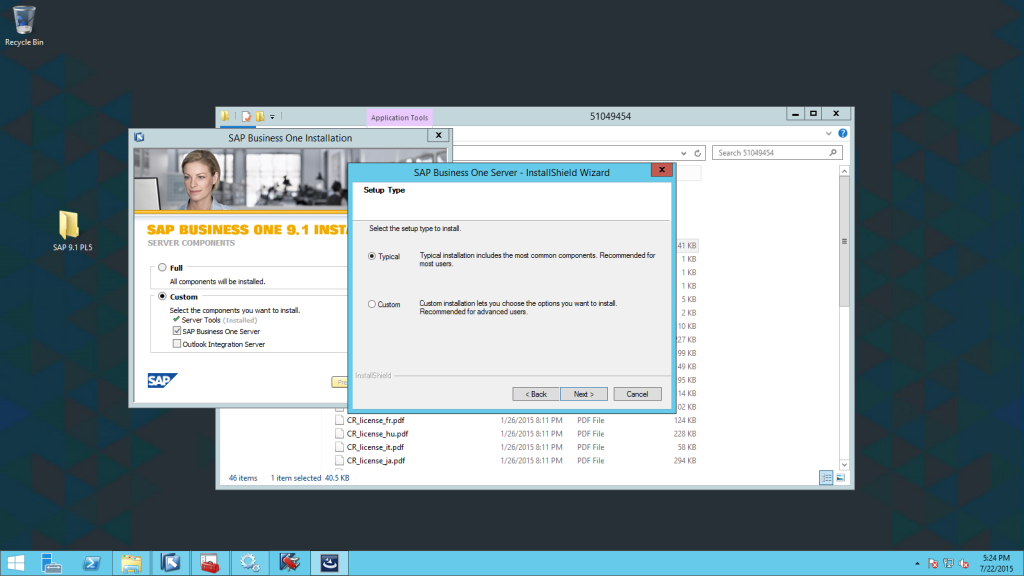
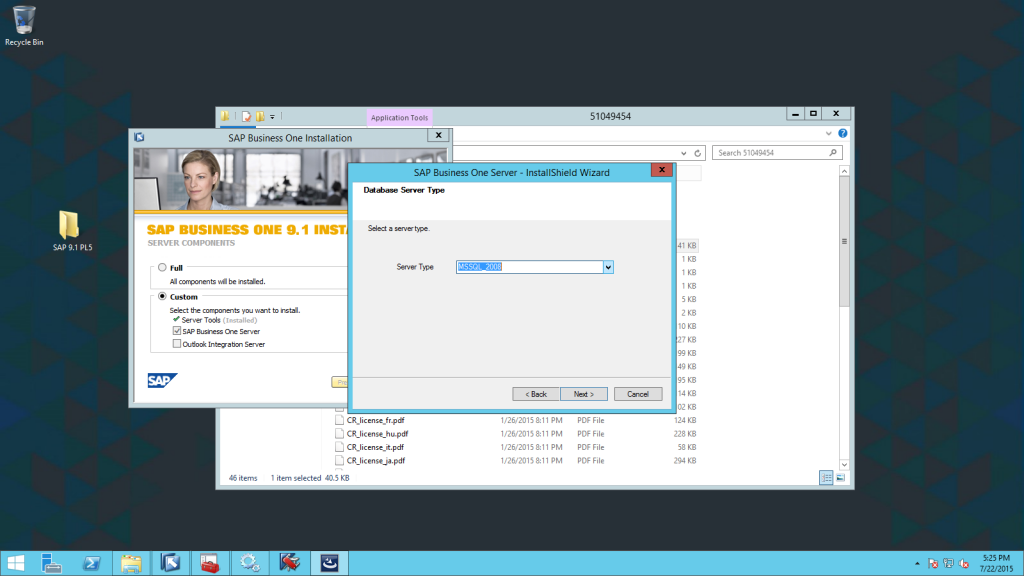
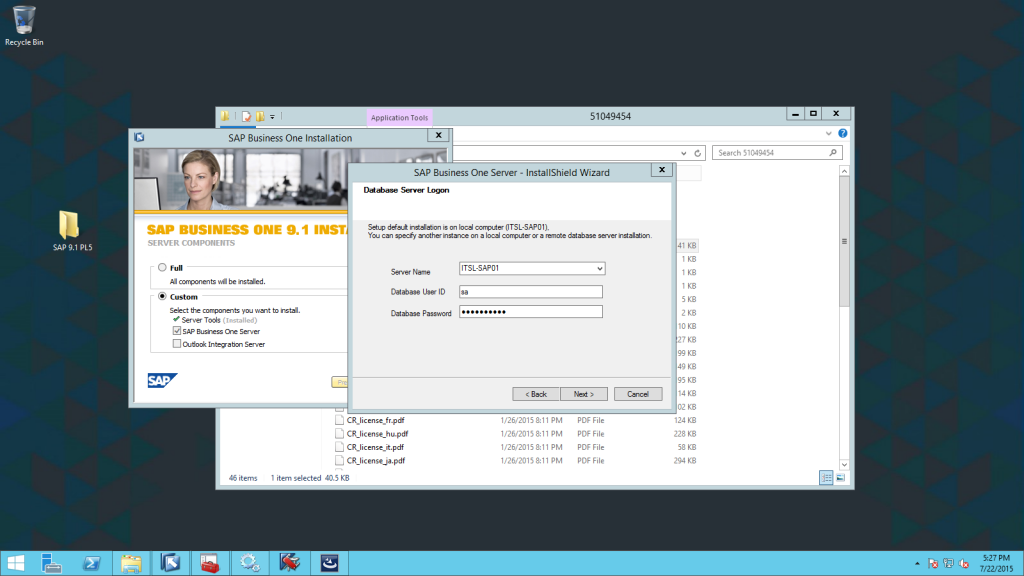

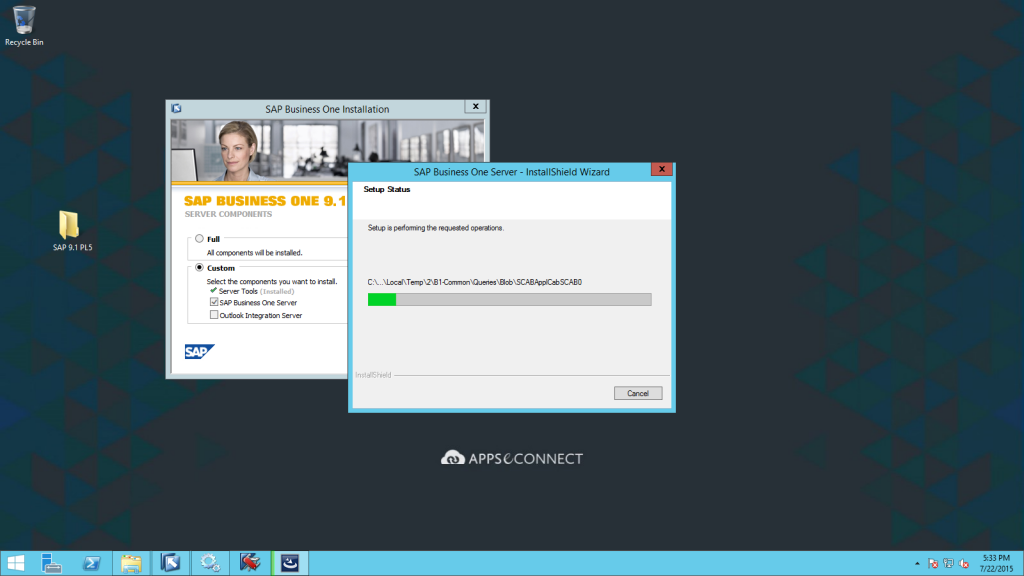
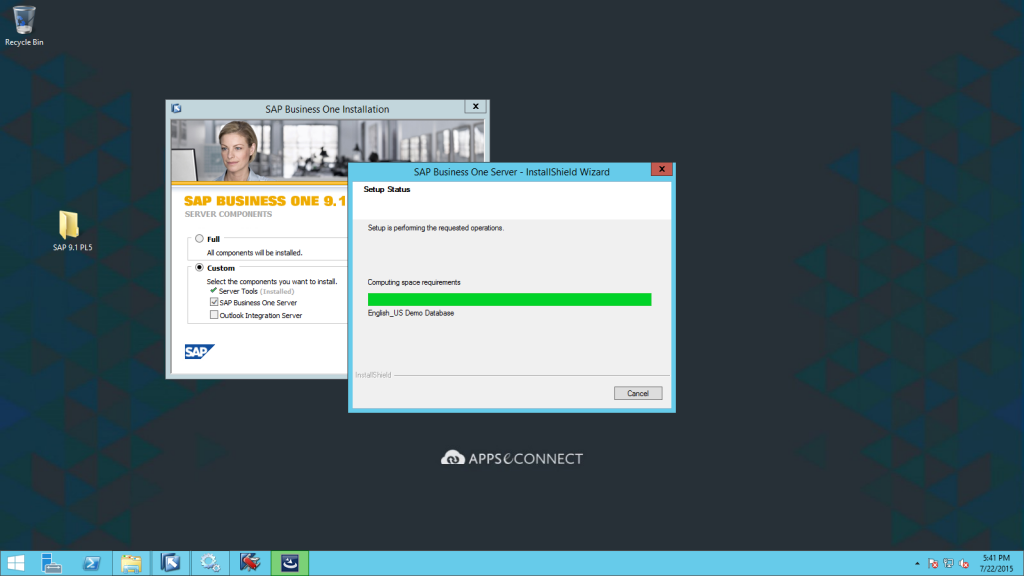

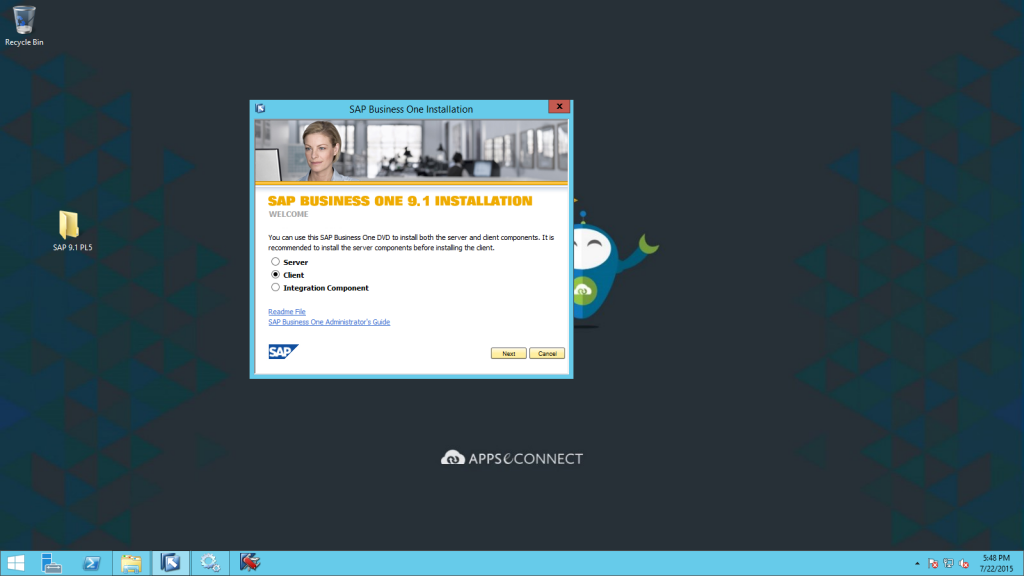
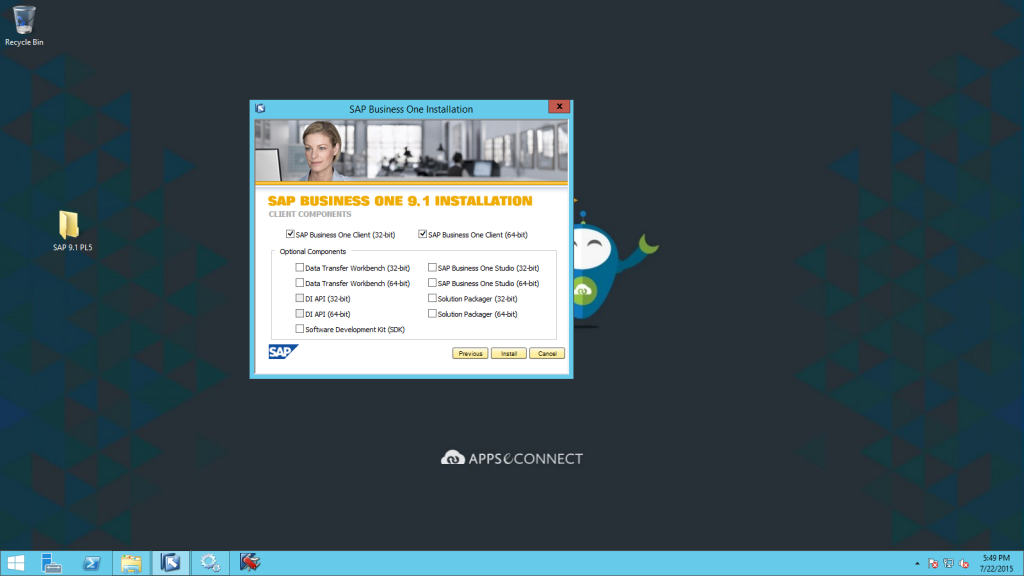
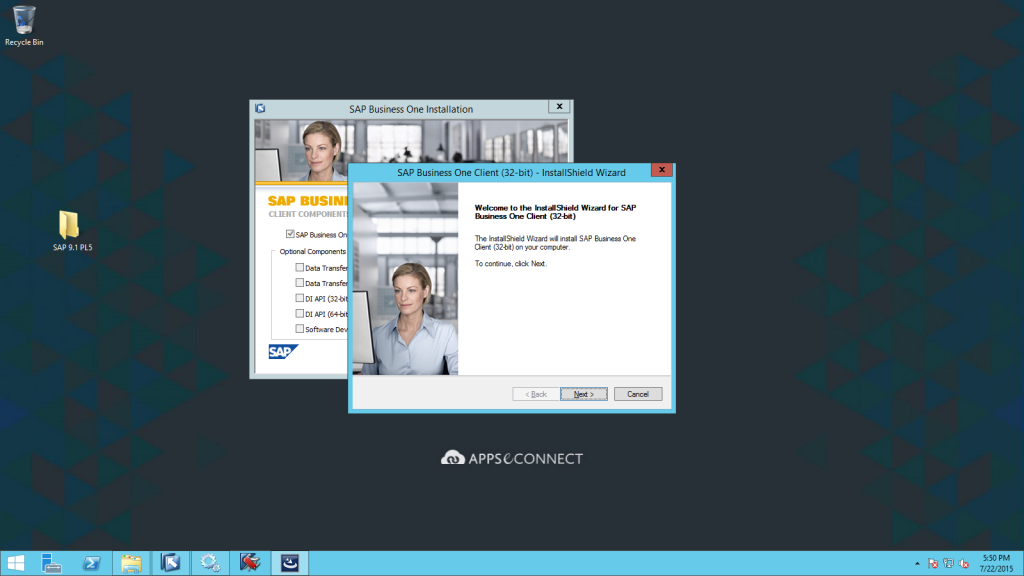


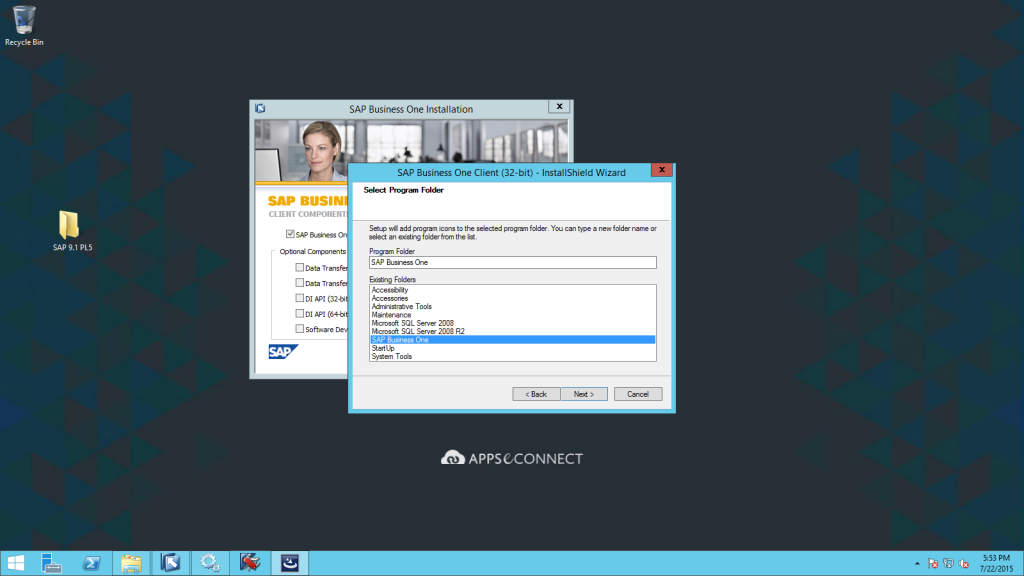
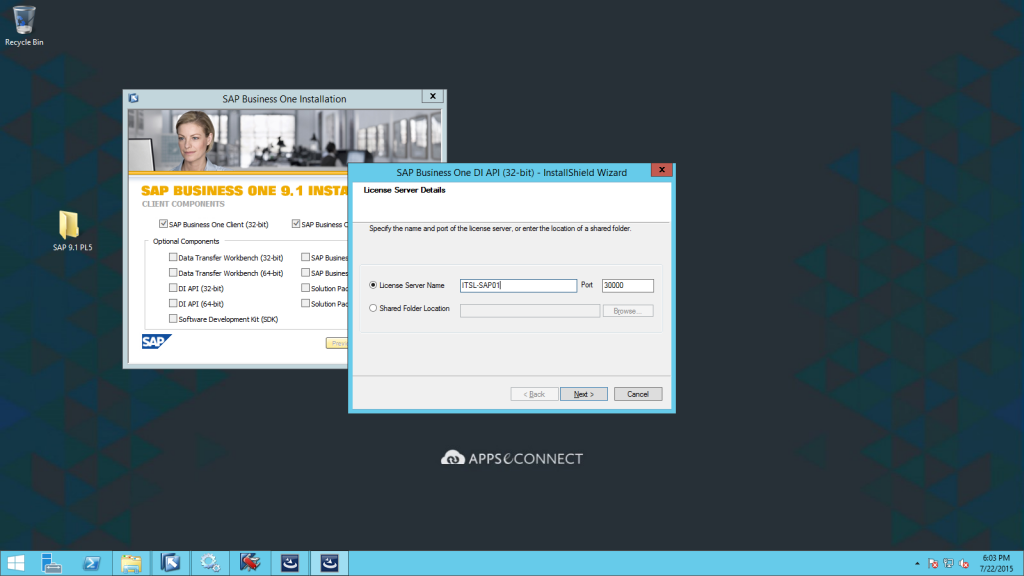

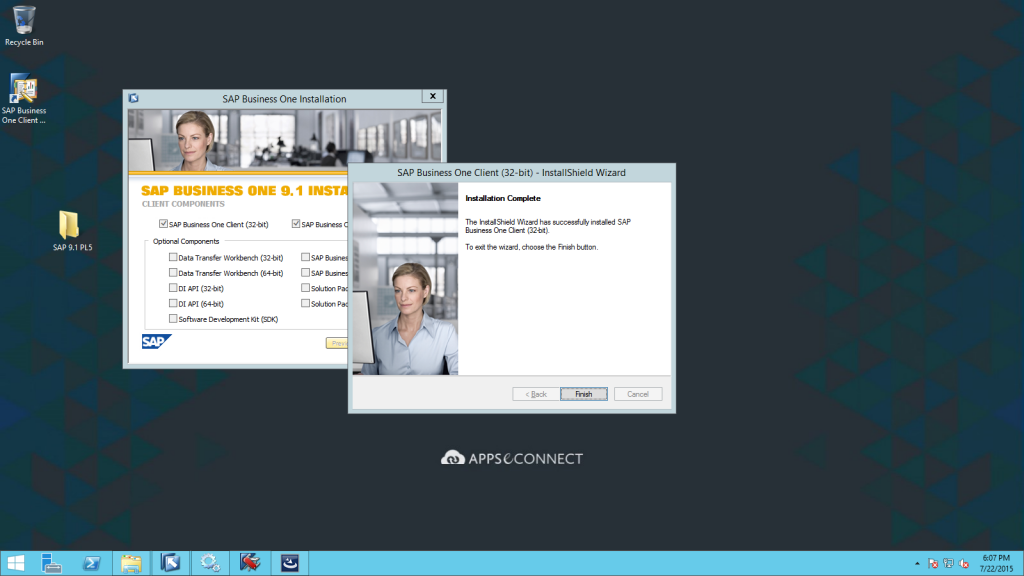
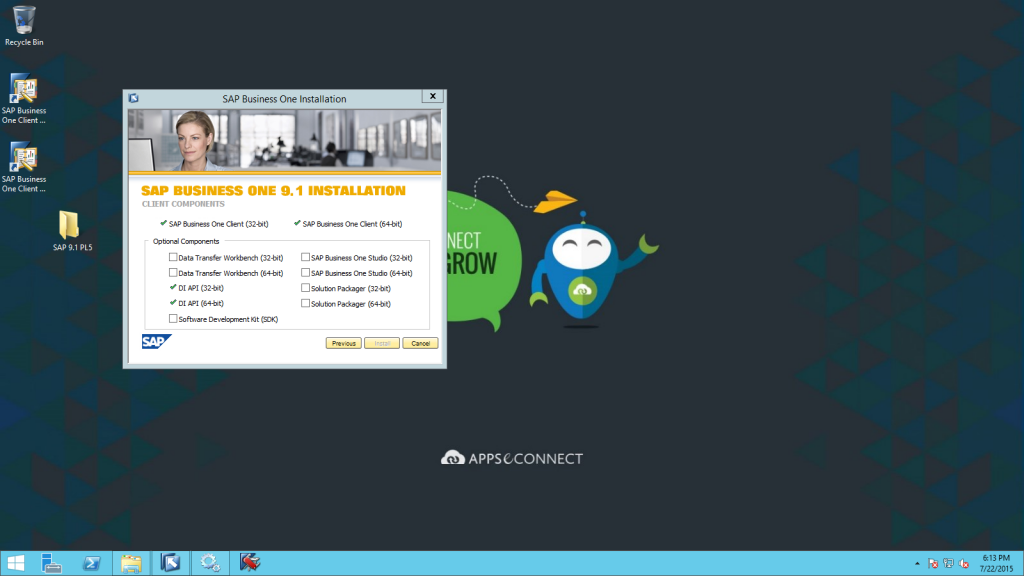
Không có nhận xét nào:
Đăng nhận xét